Experiment data published at MAX IV via SciCat is made available for everyone to download. Published data can be download using Globus.
Requirements:
- A computer running macOS, Windows or Linux
- Globus ID credentials (Either personal or organizational). Note: MAX IV DUO account is not required.
- High-speed internet connection outside of MAX IV network
Make a request to download the public dataset(s)
There are several ways to find MAX IV’s public datasets but regardless of where you found the public datasets you should in the end be redirected to SciCat website at MAX IV.
- Go to SciCat website without logging in: https://scicat.maxiv.lu.se/
- Select the dataset you want to download.
- Select the Datafiles tab
- Select the data file(s) you want to download and click on Download with Globus
- Fill in your email address and click on Submit
- After that you should receive an email confirm that SciCat have received your job request
- Once SciCat have carried out your job request, you will get another email about the job result. If the job completed successfully, the data files will be available for download in Globus.
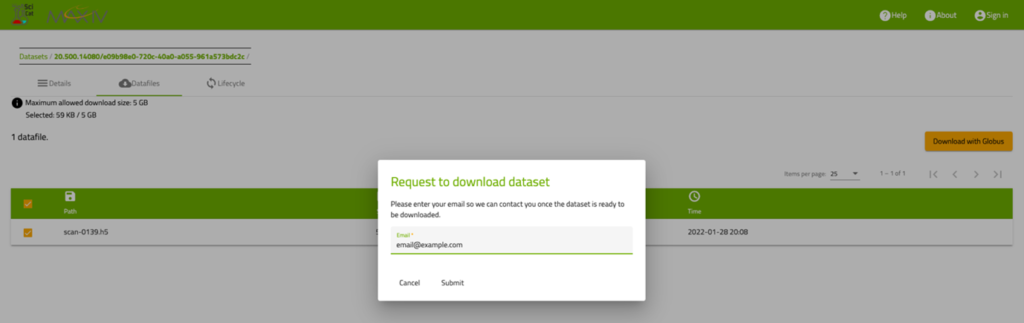
Figure 1: Request to download dataset
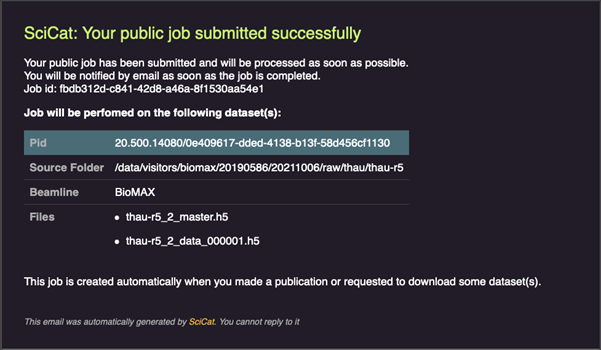
Figure 2: Email from SciCat confirming that your request submitted successfully
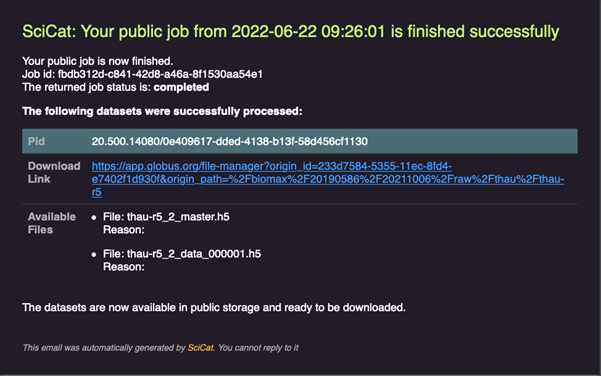
Figure 3: Email from SciCat to inform that the dataset is available for download.
Log in to Globus
If your request to download data files is completed successfully you will get link(s) to access the data files in the email from SciCat.
Click on the link you will be send to Globus website. On Globus website you will be asked to log in if you haven’t done that already or create a Globus account if you don’t have one yet.
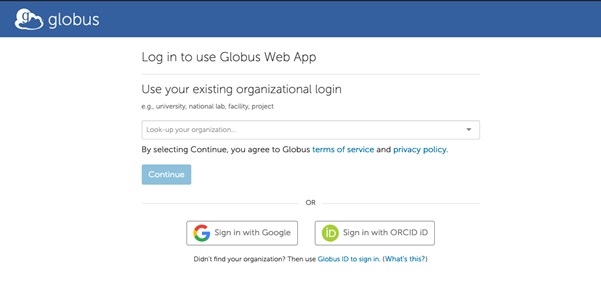
Figure 4: Globus log in page
After logging in you should see in the left panel the data files you want download. You might also see other files that you didn’t ask for, it is because when someone request a copy dataset(s) we cache the requested datafiles in Open Access Data Storage for at least 6 months in case they are being requested again.
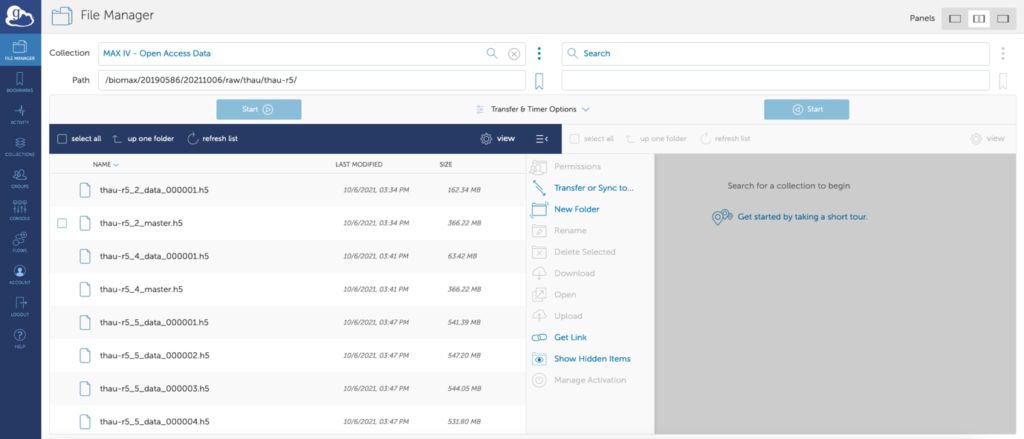
Figure 5: MAXIV – Open Access Data endpoint in Globus
Setup Your Personal Endpoint
To download data to a personal computer, one will have to define that computer as Personal Endpoint using Globus Connect Software.
- Select Collections in the left-side menu to access the setup page
- Click on Get Globus Connect Personal link
- Next, download and install Globus Connect Personal software in your computer, using the link corresponding to your operating system. Follow the on-screen instructions keeping the default settings.
- Log in to the software. You will be requested to sign in again, allow the software the required access and provide a name for the collection.
- Once you finish the setup, the local endpoint will be available under the Administrated by You tab, found after clicking the endpoint name on the right-hand side. This option enables searching local folders to download data.
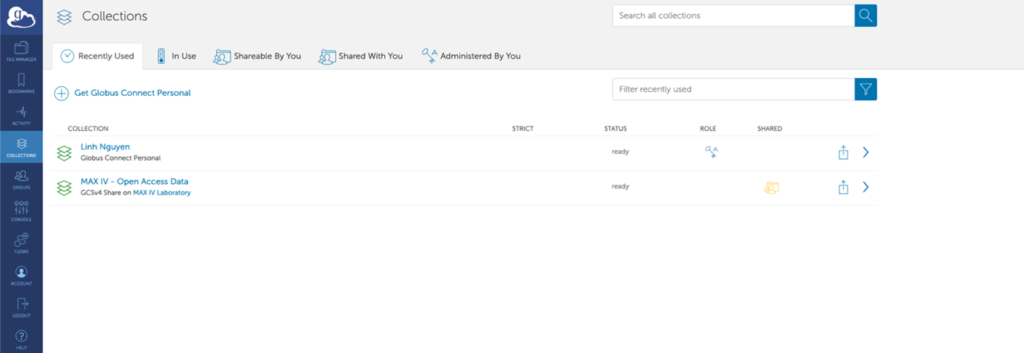
Figure 6: Click on Collections on the left-side menu and then click on Get Globus Connect Personal link
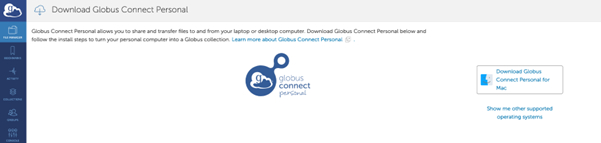
Figure 7: Download Globus Connect Personal
Download the public data
- To transfer the data to the final endpoint, go back to the File Manager by selecting the item in the left-side menu.
- On the left window panel, select the data you want to transfer.
- On the right panel, select the your collection endpoint and destination folder
- Click on the Start button on the left-side panel to start the data download.
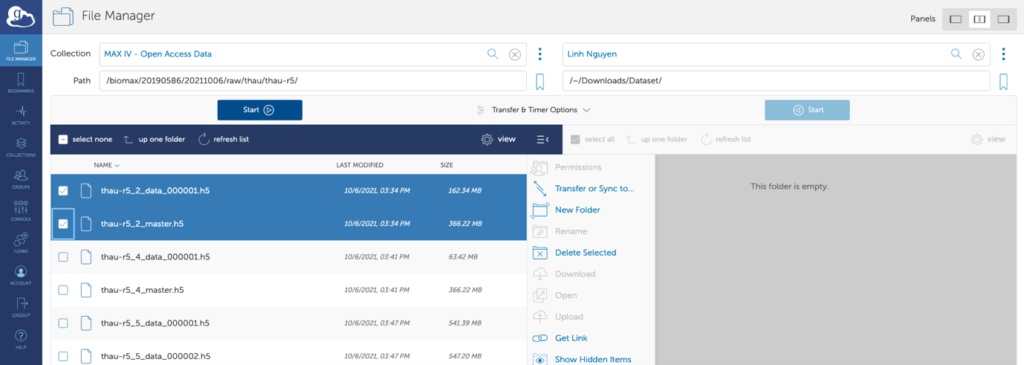
Figure 8: Select data files and click on Start button